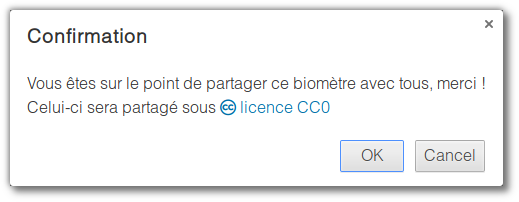Manuel d'utilisation du générateur de biomètres
Table des matières
Démonstration vidéo
Créer un biomètre
Pour commencer, il est possible de créer un nouveau biomètre, pour cela cliquez sur ... (roulement de tambour) ... " Créer un biomètre "
 L'application vous invite ensuite à nommer votre biomètre.
L'application vous invite ensuite à nommer votre biomètre.
Modifier un biomètre
Un cadran existant vous plaît, vous aimeriez lui apporter quelques modifications.
Depuis la page de détail du biomètre ou la liste, cliquez sur " Modifier "
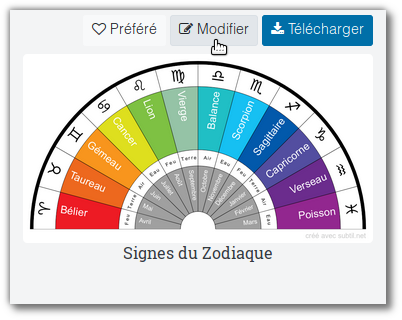
Présentation de l'interface
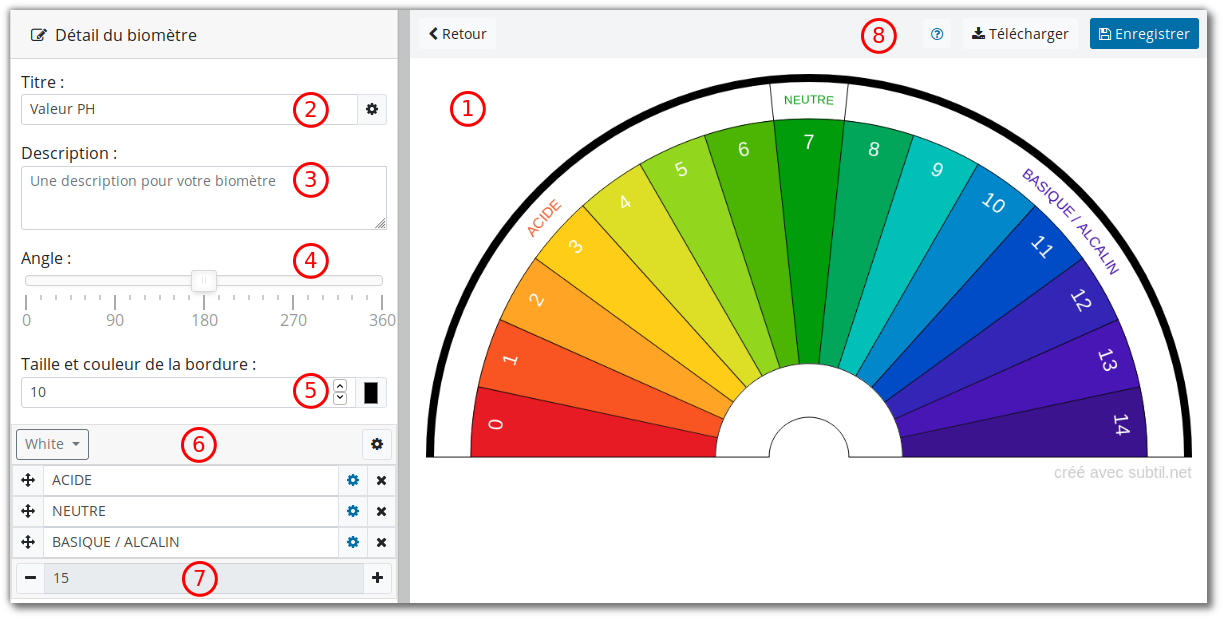
-
Prévisualisation
Permet de vérifier le résultat de vos personnalisations. -
Titre
C'est le nom que portera votre biomètre -
Description
Permet de fournir un texte présentant par exemple les questions à poser avec cette planche, ce champ est utilisé pour la recherche et lors du partage. -
Angle
Modifier l'angle du cadran de 90° à 360° pour un disque complet. -
Bordure
Choix de la couleur des traits du cadran et paramétrage de l'épaisseur de la bordure extérieure. -
Groupes / Éléments
Nous aborderons les notions de groupe et de personnalisation plus tard, dans cette liste vous renseignez le texte affiché dans les éléments de votre cadran. -
Nombre d'Éléments
Pour modifier le nombre d'élément utilisez les boutons " " et " " ou cliquez sur le champ contenant le nombre d'éléments une boite de dialogue vous invitera à renseigner directement le nombre d'éléments voulus. -
Boutons d'action
Télécharger l'image de votre biomètre, ou l'enregistrer sur subtil.net (nécessite un compte utilisateur).
Personnalisation du titre
Vous pouvez afficher le titre et le personnaliser en cliquant sur le bouton " "
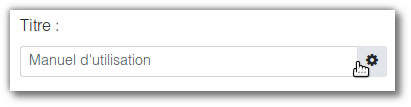 Et ensuite définir la taille et la couleur du texte :
Et ensuite définir la taille et la couleur du texte :
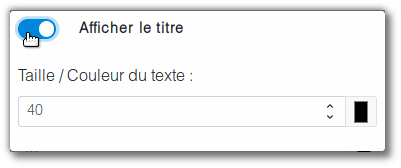
Réorganiser les éléments
Cliquez sur " " pour glisser / déposer l'élément au-dessus ou en dessous.
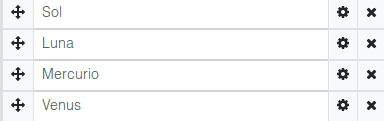
Personnalisation des éléments
Ensemble des éléments
L'ensemble des éléments peut être personnalisé en ouvrant le menu de personnalisation du groupe en cliquant sur le bouton " " :
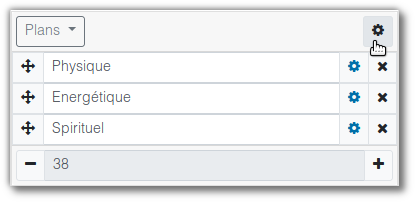 Voici les choix proposés :
Voici les choix proposés :
- Titre du groupe (uniquement affiché si plusieurs groupes)
- Taille et couleur de la police
- Couleur de l'arrière-plan
- Orientation du texte : "Arc de cercle", "Horizontal" ou "Vertical"
- Alignement vertical du texte, uniquement si l'orientation est "Arc de cercle" ou "Vertical"
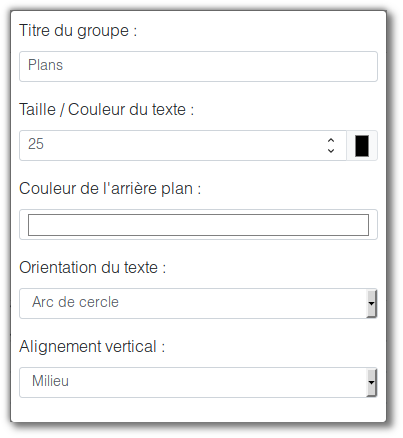
Un élément en particulier
L'application permet également de personnaliser un élément unitairement, pour cela il faut ouvrir le menu de l'élément via un clic sur le bouton " " :
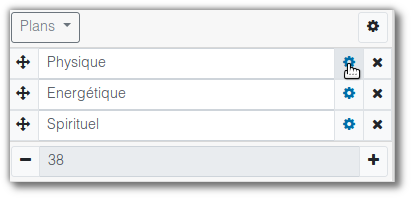 Un interrupteur pour activer la personnalisation de l'élément, si l'élément est personnalisé l'icône devient bleue " " elle sera alors indépendante des personnalisations réalisées sur le groupe.
Un interrupteur pour activer la personnalisation de l'élément, si l'élément est personnalisé l'icône devient bleue " " elle sera alors indépendante des personnalisations réalisées sur le groupe.
 Le menu affiché est sensiblement identique :
Le menu affiché est sensiblement identique :
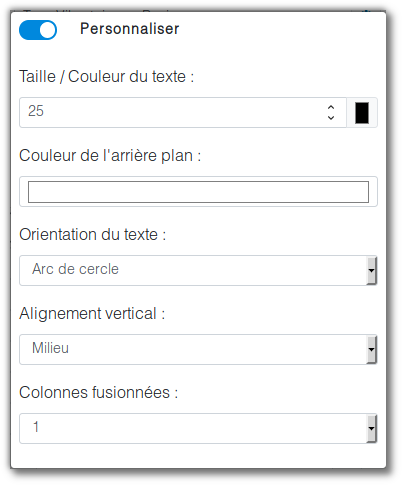 L'option supplémentaire "Fusionner des colonnes" (utilisateurs de tableurs (Calc, Excel, ...), cela vous rappelle sûrement quelque chose ... non ? ),
Une colonne pourra être fusionnée avec sa ou ses voisines afin d'être affichée plus large. La liste vous permet de choisir le nombre de colonnes que doit occuper la tranche en cours d'édition.
L'option supplémentaire "Fusionner des colonnes" (utilisateurs de tableurs (Calc, Excel, ...), cela vous rappelle sûrement quelque chose ... non ? ),
Une colonne pourra être fusionnée avec sa ou ses voisines afin d'être affichée plus large. La liste vous permet de choisir le nombre de colonnes que doit occuper la tranche en cours d'édition.
Les groupes
Les groupes auraient pu être nommés sous-tranches ou encore des lignes. Ci-dessous une image avec 4 groupes (un cadran dans un cadran, dans un cadran, dans un cadran  )
)
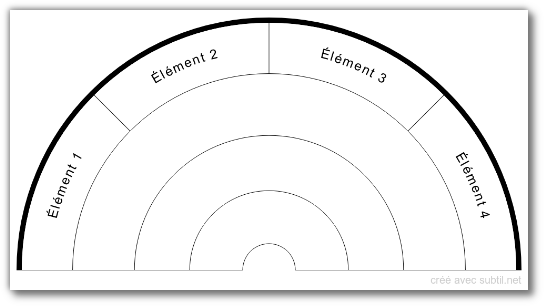
Ajouter un groupe
Pour ajouter un groupe, ouvrez le menu déroulant :
 Puis cliquez sur " Ajouter un groupe "
Puis cliquez sur " Ajouter un groupe "
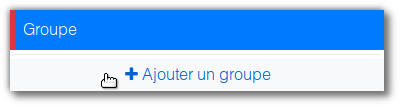
Modifier un groupe
Dans le menu de gestion des groupes, les boutons " " et " " permettent de modifier l'ordre des groupes, et classiquement le bouton " " supprimera le groupe.
Le curseur (slider en anglais) situé en bas vous permet d'ajuster la largeur occupée par chaque groupe, Les couleurs sur le curseur sont utilisées comme repères avec les bordures des groupes.
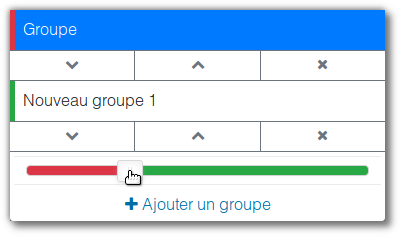 Le groupe dont le libellé est sur fond bleu, est le groupe en cours d'édition, pour modifier le contenu d'un autre groupe cliquez sur son libellé. Il sera alors sélectionné, le menu se fermera, rendant alors accessible la modification des éléments le composant.
Dès qu'il y a plus d'un groupe, dans le menu de personnalisation du groupe " ", le formulaire propose de changer le libellé du groupe.
Le groupe dont le libellé est sur fond bleu, est le groupe en cours d'édition, pour modifier le contenu d'un autre groupe cliquez sur son libellé. Il sera alors sélectionné, le menu se fermera, rendant alors accessible la modification des éléments le composant.
Dès qu'il y a plus d'un groupe, dans le menu de personnalisation du groupe " ", le formulaire propose de changer le libellé du groupe.
Télécharger / Enregistrer votre biomètre
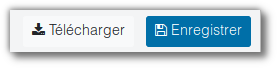
Télécharger
Cliquez simplement sur télécharger pour récupérer l'image au format "PNG" de votre biomètre.
Enregistrer
Vous pouvez également sauvegarder votre création sur le site subtil.net, ceci afin de pouvoir la modifier ultérieurement. Pour réaliser cette action vous devez disposer ou créer un compte utilisateur.
Partager
Vous êtes satisfait de votre création  , nous vous invitons à la partager avec l'ensemble des utilisateurs du site,
pour cela vous devez avoir un compte utilisateur et avoir enregistré votre biomètre.
Une fois connecté, de nouvelles actions sont proposées :
, nous vous invitons à la partager avec l'ensemble des utilisateurs du site,
pour cela vous devez avoir un compte utilisateur et avoir enregistré votre biomètre.
Une fois connecté, de nouvelles actions sont proposées :
 Cliquez sur " Partager " et confirmez le partage sous licence CC0 (un équivalent domaine public).
Cliquez sur " Partager " et confirmez le partage sous licence CC0 (un équivalent domaine public).
Les partages sont modérés avant d'être publiés, un administrateur validera et classera votre biomètre avant qu'il n'apparaisse sur le site.