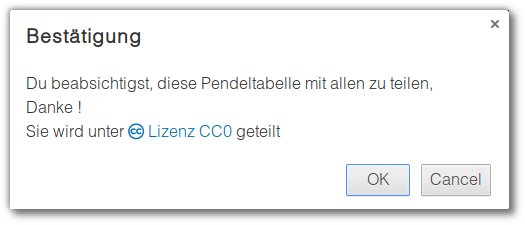Wie man den Pendel Tabellengenerator verwendet
Inhaltsverzeichnis
Videodemonstration
Erstellen einer Pendel Tabelle
Zu Beginn ist es möglich, eine neue Biometrie zu erstellen, klicken Sie auf... (Trommelwirbel)... " Erstelle eine Pendel Tablle "
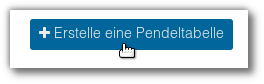 Erstellen Sie ein RutenPendel Tabelle Die Anwendung fordert Sie dann auf, Ihr Pendel Tabelle zu benennen.
Erstellen Sie ein RutenPendel Tabelle Die Anwendung fordert Sie dann auf, Ihr Pendel Tabelle zu benennen.
Bearbeiten einer Pendel Tabelle
Sie mögen ein bestehendes Chart, Sie möchten einige Änderungen vornehmen.
Klicken Sie auf der Detailseite oder Liste der Pendel Tabelle auf " Bearbeiten "
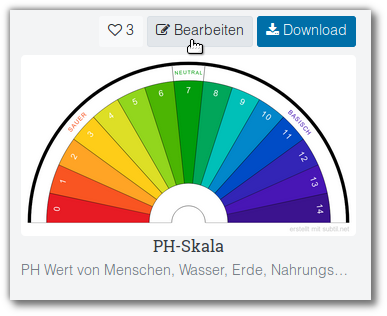
Präsentation der Schnittstelle
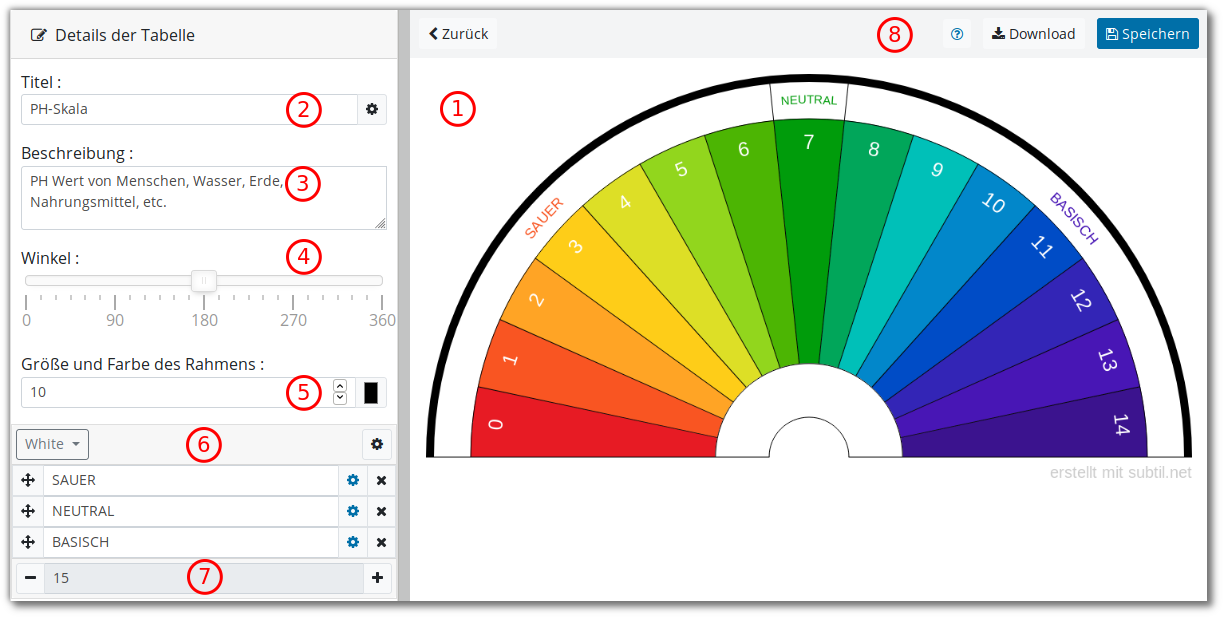
-
Vorschau
Ermöglicht es Ihnen, das Ergebnis Ihrer Anpassungen zu überprüfen. -
Titel
Dies ist der Name, unter dem Ihre Pendel Tabelle genannt wird. -
Beschreibung
Ermöglicht die Bereitstellung eines Textes, der z.B. die Fragen enthält, die mit diesem Pendel Tabelle zu stellen sind. Dieses Feld wird für die Suche verwendet. -
Winkel
Ändern Sie den Winkel der Skala von 90° auf 360° für eine komplette Scheibe. -
Rand
Wahl der Farbe der Linien und Einstellung der Dicke der Außenkante. -
Gruppen / Elemente
Wir werden die Begriffe Gruppe und Anpassung später besprechen, in dieser Liste füllen Sie den Text aus, der in den Elementen Ihres Pendel Tabelles angezeigt wird. -
Anzahl der Elemente
Um die Anzahl der Elemente zu ändern, verwenden Sie die Schaltflächen " " und " " oder klicken Sie auf das Feld mit der Anzahl der Elemente, in dem eine Dialogbox Sie auffordert, die gewünschte Anzahl der Elemente direkt einzugeben. -
Aktionstasten
Laden Sie das Bild Ihrer Pendel Tabelle herunter oder speichern Sie es auf subtil.net (erfordert ein Benutzerkonto).
Titelanpassung
Sie können den Titel anzeigen und anpassen, indem Sie auf die Schaltfläche " "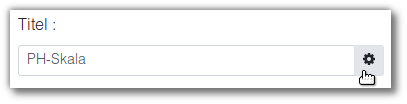 Und dann die Größe und Farbe des Textes festlegen:
Und dann die Größe und Farbe des Textes festlegen:
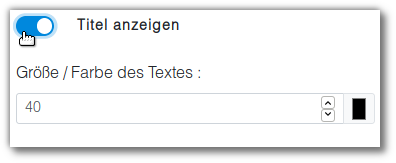
Reorganisation der Elemente
Klicken Sie auf " " für Drag-and-Drop oben oder unten.
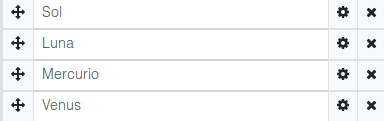
Anpassung von Elementen
Alle Elemente
Alle Elemente können angepasst werden, indem Sie das Menü zur Gruppenanpassung öffnen, indem Sie auf die Schaltfläche klicken: " "
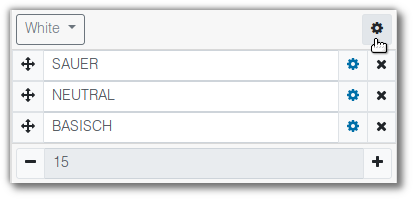 Hier sind die vorgeschlagenen Optionen:
Hier sind die vorgeschlagenen Optionen:
- Gruppentitel (wird nur angezeigt, wenn mehrere Gruppen vorhanden sind)
- Schriftgröße und -farbe
- Hintergrundfarbe
- Textorientierung: "Kreisbogen", "Horizontal" oder "Vertikal"
- Vertikale Ausrichtung des Textes, nur wenn die Ausrichtung "Kreisbogen" oder "Vertikal" ist
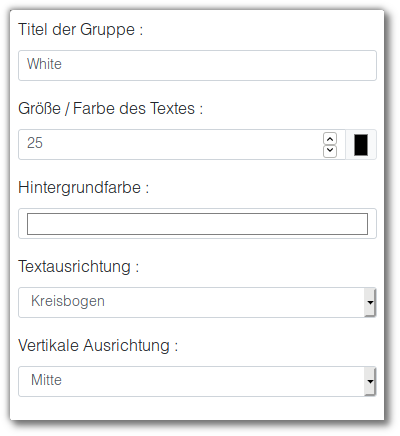
Ein bestimmtes Element
Die Anwendung ermöglicht es Ihnen auch, ein Element individuell anzupassen, dazu müssen Sie das Menü des Elements öffnen, indem Sie auf die Schaltfläche: " "
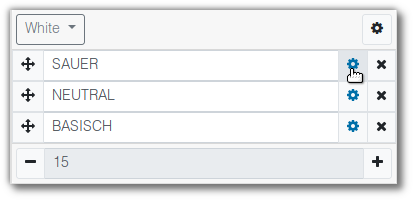 A switch klicken, um die Anpassung des Elements zu ermöglichen, wenn das Element angepasst ist, wird das Symbol blau " " es ist dann unabhängig von den Anpassungen, die an der Gruppe vorgenommen wurden.
A switch klicken, um die Anpassung des Elements zu ermöglichen, wenn das Element angepasst ist, wird das Symbol blau " " es ist dann unabhängig von den Anpassungen, die an der Gruppe vorgenommen wurden.
 Das angezeigte Menü ist nahezu identisch:
Das angezeigte Menü ist nahezu identisch:
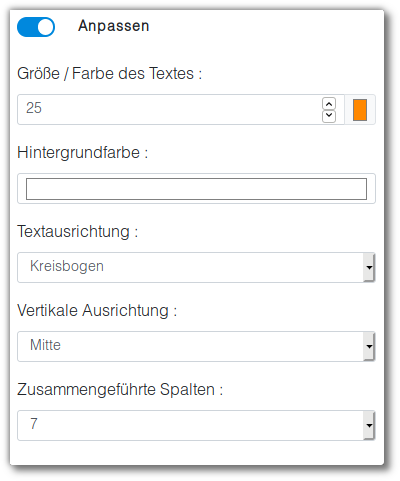 Die zusätzliche Option "Spalten zusammenführen" (Tabellenkalkulationsbenutzer (Calc, Excel, ....), dies erinnert Sie wahrscheinlich an etwas.... nein? ), kann eine Spalte mit ihren Nachbarn zusammengeführt werden, um größer dargestellt zu werden. Die Liste ermöglicht es Ihnen, die Anzahl der Spalten zu wählen, die von der zu bearbeitenden Scheibe belegt werden sollen.
Die zusätzliche Option "Spalten zusammenführen" (Tabellenkalkulationsbenutzer (Calc, Excel, ....), dies erinnert Sie wahrscheinlich an etwas.... nein? ), kann eine Spalte mit ihren Nachbarn zusammengeführt werden, um größer dargestellt zu werden. Die Liste ermöglicht es Ihnen, die Anzahl der Spalten zu wählen, die von der zu bearbeitenden Scheibe belegt werden sollen.
Die Gruppen
Die Gruppen könnten als Teiltranchen oder Linien bezeichnet worden sein. Unten ist ein Bild mit 4 Gruppen (ein Pendel Tabelle in einem Pendel Tabelle, in einem Pendel Tabelle, in einem Pendel Tabelle, in einem Pendel Tabelle, in einem Pendel Tabelle  ).
).
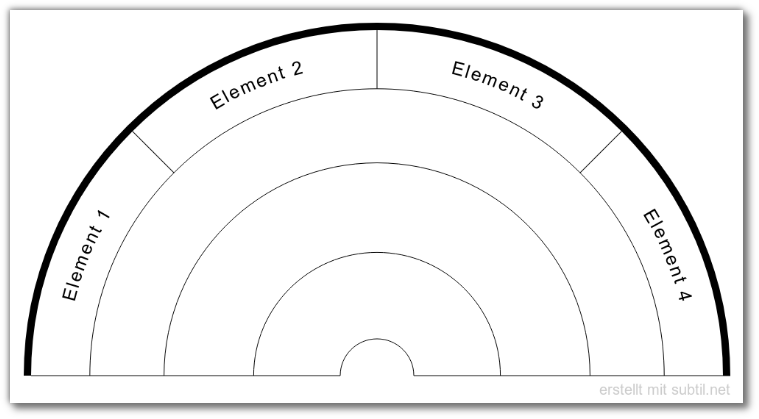
Eine Gruppe hinzufügen
Um eine Gruppe hinzuzufügen, öffnen Sie das Dropdown-Menü: Dann klicken Sie auf " Gruppe hinzufügen "
Dann klicken Sie auf " Gruppe hinzufügen "
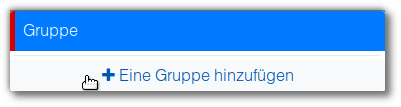
Eine Gruppe ändern
Im Menü der Gruppenverwaltung können Sie mit den Schaltflächen " " und " " die Reihenfolge der Gruppen ändern, und normalerweise löscht die Schaltfläche " " die Gruppe.
Mit dem Schieberegler unten können Sie die Breite der einzelnen Gruppen einstellen, die Farben auf dem Schieberegler werden als Markierungen mit den Gruppenrahmen verwendet.
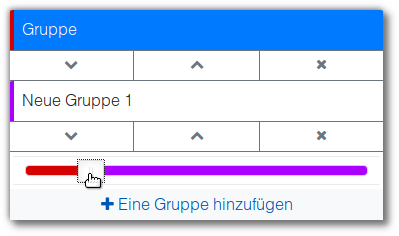 Deren Label blau hinterlegt ist, ist die Gruppe, die bearbeitet wird, um den Inhalt einer anderen Gruppe zu ändern, klicken Sie auf deren Label. Es wird dann ausgewählt, das Menü wird geschlossen, so dass es möglich ist, die Elemente der Komponente zu ändern. Sobald es mehr als eine Gruppe gibt, schlägt das Formular im Menü zur Gruppenanpassung " " vor, die Gruppenbezeichnung zu ändern.
Deren Label blau hinterlegt ist, ist die Gruppe, die bearbeitet wird, um den Inhalt einer anderen Gruppe zu ändern, klicken Sie auf deren Label. Es wird dann ausgewählt, das Menü wird geschlossen, so dass es möglich ist, die Elemente der Komponente zu ändern. Sobald es mehr als eine Gruppe gibt, schlägt das Formular im Menü zur Gruppenanpassung " " vor, die Gruppenbezeichnung zu ändern.
Laden Sie Ihre Pendel Tabelle herunter / registrieren Sie sie
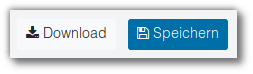
Herunterladen
Klicken Sie einfach auf Download, um das Bild im "PNG"-Format Ihres.
Speichern
Sie können Ihre Kreation auch auf der Website subtil.net speichern, um sie später zu ändern. Um diese Aktion durchzuführen, müssen Sie ein Benutzerkonto haben oder erstellen.
Teilen
Wenn Sie sind mit Ihrer Erstellung zufrieden sind  , laden wir Sie ein, sie mit allen Nutzern der Website zu teilen, dazu benötigen Sie ein Benutzerkonto um Ihre Pendel Tabelle zu speichert. Nach der Verbindung werden neue Aktionen vorgeschlagen:
, laden wir Sie ein, sie mit allen Nutzern der Website zu teilen, dazu benötigen Sie ein Benutzerkonto um Ihre Pendel Tabelle zu speichert. Nach der Verbindung werden neue Aktionen vorgeschlagen:
 Klicken Sie auf " Teilen " und bestätigen Sie das Teilen unter der Lizenz CC0 (ein Public Domain Äquivalent).
Klicken Sie auf " Teilen " und bestätigen Sie das Teilen unter der Lizenz CC0 (ein Public Domain Äquivalent).
Das Teilen wir überprüft, bevor es veröffentlicht wird, ein Administrator wird Ihr Dowsing-Diagramm validieren und klassifizieren, bevor es auf der Website erscheint.